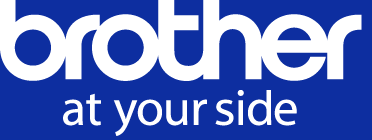- Brother support web
- Soporte Brother para administradores de IT
- Quiero crear archivos escaneados protegidos por contraseña.
Quiero crear archivos escaneados protegidos por contraseña.
- Utilice la función de escaneo a PDF seguro de Brother para crear documentos escaneados protegidos por una contraseña. Establezca la contraseña en el software antes de escanear cada documento confidencial y, a continuación, utilice la misma contraseña para abrir el documento.
- Los usuarios pueden escanear documentos confidenciales y guardarlos como archivos PDF protegidos por contraseña directamente en una carpeta preseleccionada. Además, los usuarios pueden escanear documentos confidenciales y enviar archivos PDF protegidos por contraseña como archivos adjuntos de correo electrónico.
Las pantallas y los ajustes disponibles pueden variar en función de la versión de software.
Para comprobar si el dispositivo es compatible con la función Escanear a PDF seguro, consulte la Guía del usuario en línea de su modelo.
Cree archivos PDF escaneados protegidos por contraseña y guárdelos en una carpeta (Windows) >
Cree archivos PDF escaneados protegidos por contraseña y guárdelos en una carpeta (Mac) >
Cree archivos PDF escaneados protegidos por contraseña y adjúntelos a un correo electrónico (Mac) >
Cree archivos PDF escaneados protegidos por contraseña y guárdelos en una carpeta (Windows)
-
Coloque el documento en el escáner.
-
Haga clic en el
 icono (ControlCenter4) de la bandeja de tareas y, a continuación, haga clic en Abrir.
icono (ControlCenter4) de la bandeja de tareas y, a continuación, haga clic en Abrir.
Asegúrese de que está ejecutando ControlCenter4 en modo avanzado. -
Haga clic en la pestaña escanear y, a continuación, haga clic en Archivo.
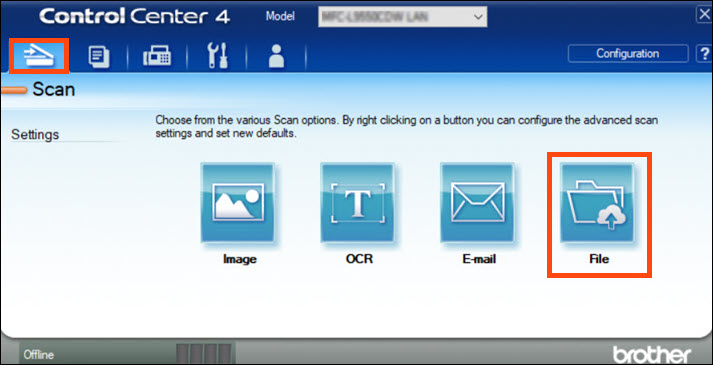
-
Haga clic en la lista desplegable Tipo de archivo y, a continuación, seleccione Página Única de PDF seguro (*.pdf) o Páginas Múltiples de PDF seguro (*.pdf).
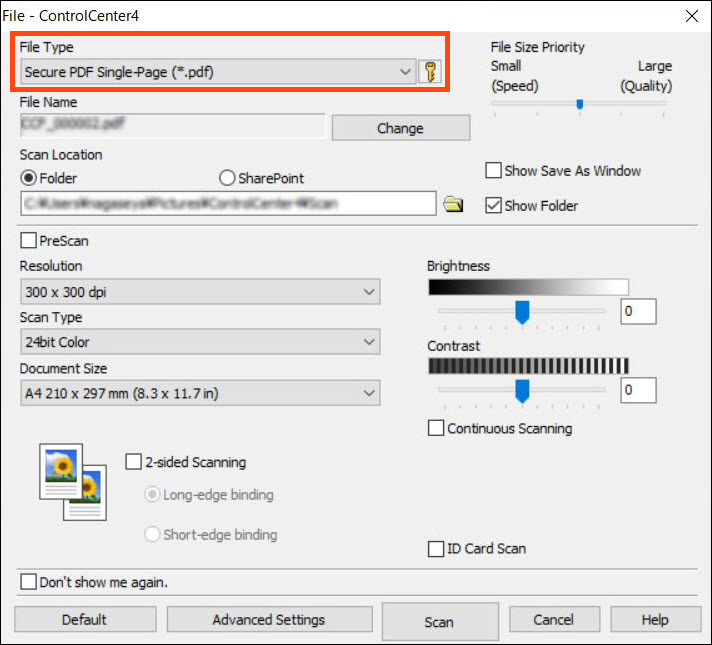
-
Haga clic en
 , escriba la contraseña, confírmela y, a continuación, haga clic en Aceptar.
, escriba la contraseña, confírmela y, a continuación, haga clic en Aceptar.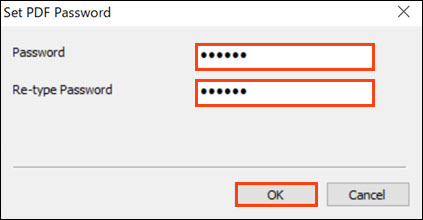
-
Haga clic en el icono de carpeta para buscar y seleccionar la carpeta en donde desea guardar sus documentos escaneados.
-
Cambie la configuración de escaneado, como Nombre de archivo, Resolución, Tipo de escaneado y Tamaño del documento, si es necesario.
Nota:
Si desea obtener una vista previa de la imagen escaneada y poder configurarla, marque la casilla Preescanear.
-
Haga clic en Escanear.
El dispositivo comienza a escanear.
El archivo se guarda en la carpeta seleccionada.
Cree archivos PDF escaneados protegidos por contraseña y guárdelos en una carpeta (Mac)
-
Coloque el documento en el escáner.
-
En la barra de menús del Mac, haga clic en Ir, Aplicaciones y, a continuación, haga doble clic en el icono Brother iPrint&Scan .
-
Haga clic en Crear flujo de trabajo.
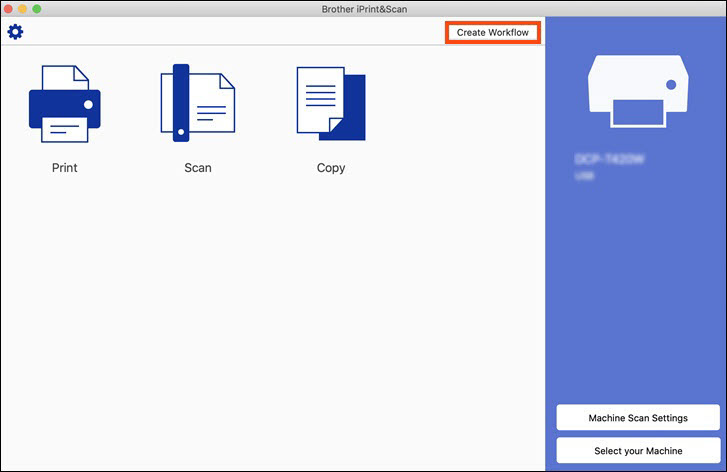
-
Haga clic en Crear.
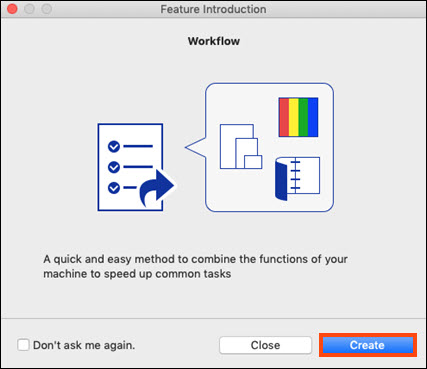
-
Haga clic en Escanear, haga clic en Guardar en PC y a continuación, haga clic en Crear.
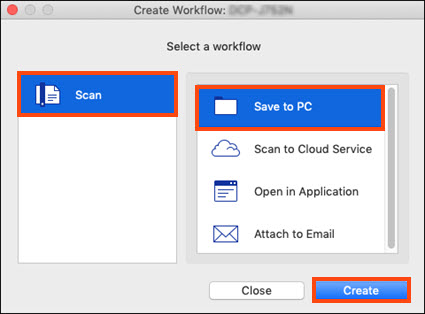
-
Haga clic en Configuración del escaneado y cambie la configuración si es necesario.
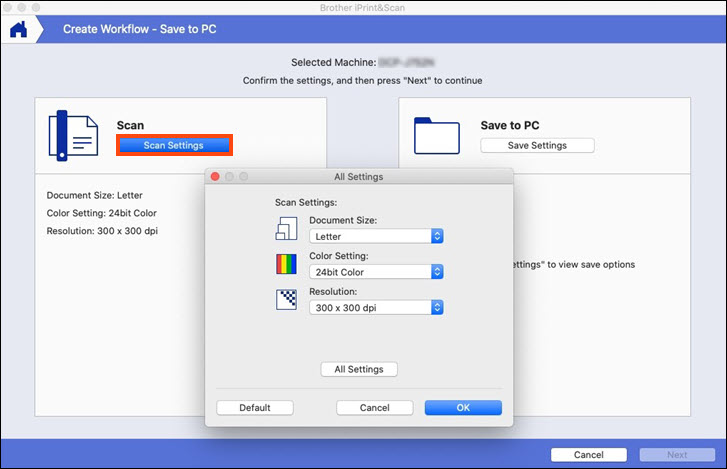
-
Haga clic en Guardar configuración.
-
Escriba un nombre en el campo Nombre de archivo, haga clic en el campo Tipo de archivo y seleccione PDF y, a continuación, haga clic en Configuración...
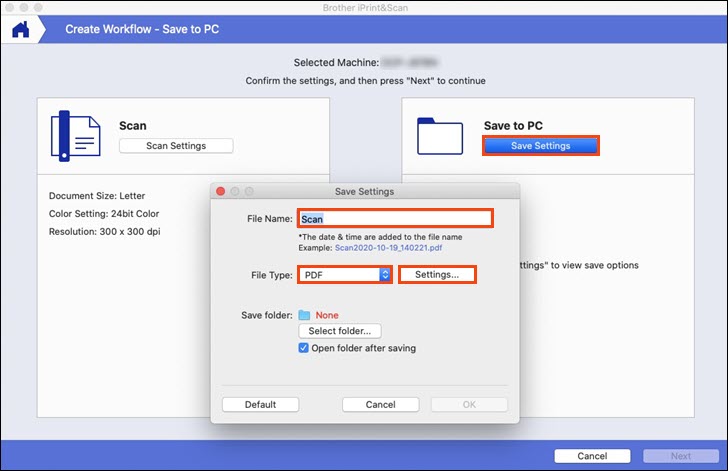
-
Seleccione la casilla de verificación PDF seguro y escriba la contraseña en los campos Contraseña y Confirmar contraseña .
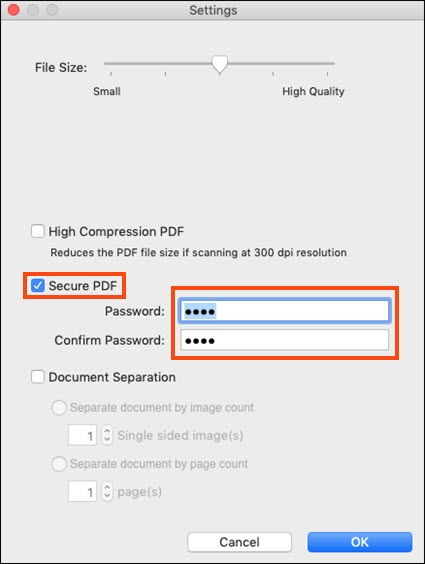
-
Cambie cualquier otra configuración si es necesario y a continuación, haga clic en Aceptar.
-
Haga clic en Seleccionar carpeta... para buscar y seleccionar la carpeta en la que desea guardar el documento digitalizado y, a continuación, haga clic en Abrir.
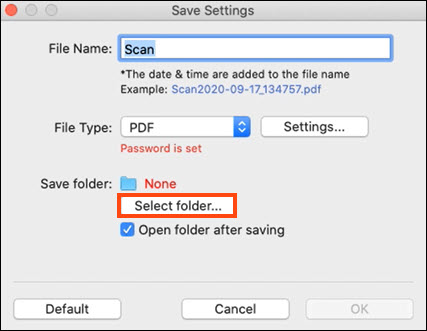
-
Haga clic en Aceptar.
-
Haga clic en Siguiente.
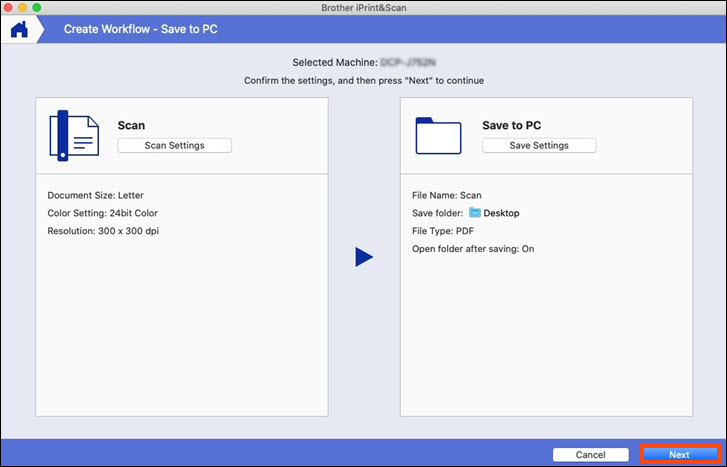
-
Escriba el nombre del flujo de trabajo que desee y, a continuación, haga clic en Guardar.
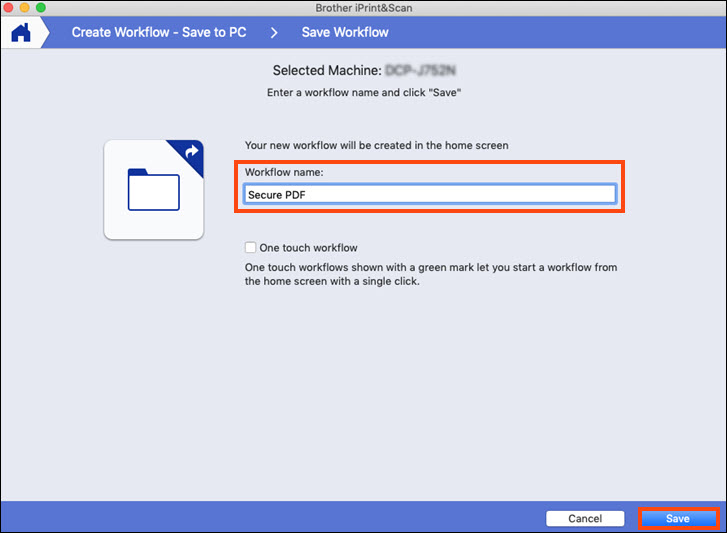
-
Cuando vuelva a la pantalla de inicio, haga clic en el flujo de trabajo que acaba de crear y, a continuación, haga clic en Iniciar.
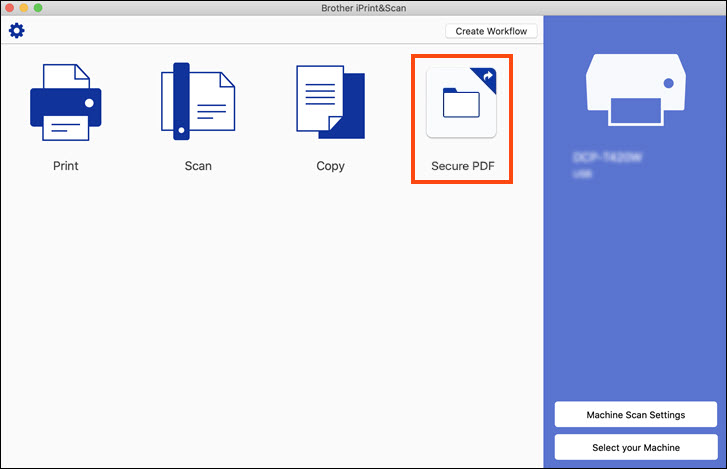
El dispositivo comienza a escanear.
El archivo se guarda en la carpeta seleccionada.
Cree archivos PDF escaneados protegidos por contraseña y adjúntelos a un Correo electrónico (Windows)
-
Coloque el documento en el escáner.
-
Haga clic en el
 icono (ControlCenter4) de la bandeja de tareas y, a continuación, haga clic en Abrir.
icono (ControlCenter4) de la bandeja de tareas y, a continuación, haga clic en Abrir.
Asegúrese de que está ejecutando ControlCenter4 enmodo avanzado. -
Haga clic en la pestaña escanear y, a continuación, haga clic en Correo Electrónico.
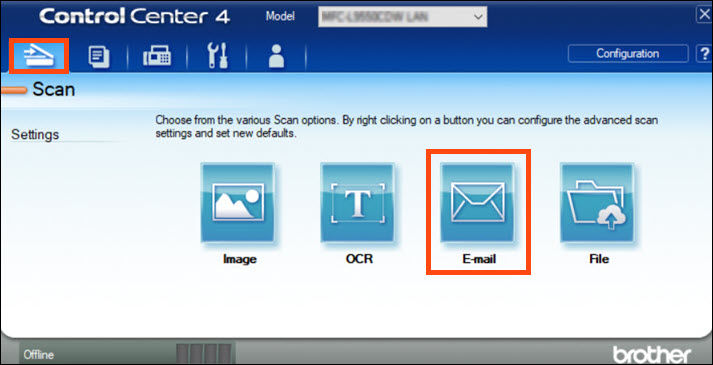
-
Haga clic en la lista desplegable Tipo de archivo y, a continuación, seleccione Página Única de PDF seguro (*.pdf) o Páginas Múltiples de PDF seguro (*.pdf).
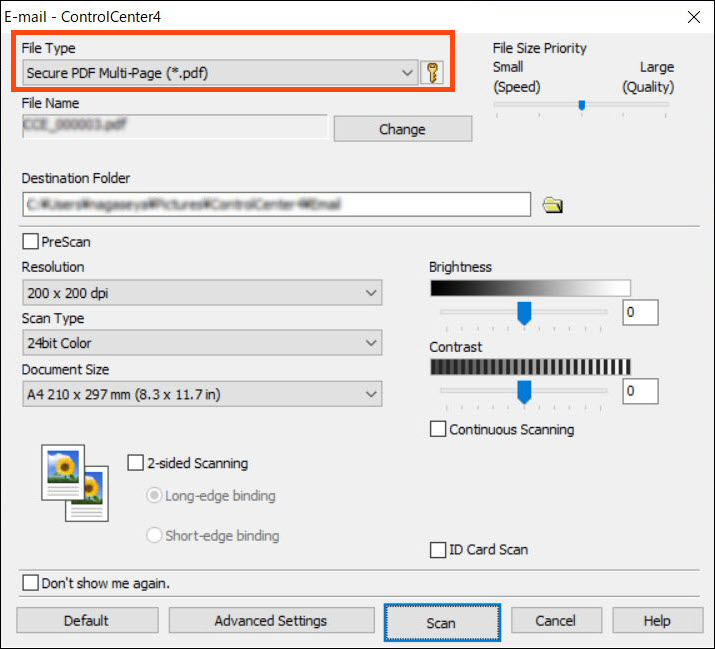
-
Haga clic en
 , escriba la contraseña, confírmela y, a continuación, haga clic en Aceptar.
, escriba la contraseña, confírmela y, a continuación, haga clic en Aceptar.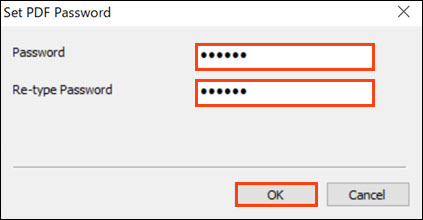
-
Cambie la configuración de escaneado, como Nombre de archivo, Carpeta de destino, Resolución, Tipo de escanado y Tamaño del documento, si es necesario.
Nota:
Si desea obtener una vista previa de la imagen escaneada y poder configurarla, marque la casilla Preescanear .
-
Haga clic en Escanear.
El dispositivo comienza a escanear.
Se abrirá la aplicación de correo electrónico predeterminada y el archivo PDF se adjuntará a un nuevo mensaje de correo electrónico.
Cree archivos PDF escaneados protegidos por contraseña y adjúntelos a un Correo electrónico (Mac)
-
Coloque el documento en el escáner.
-
En la barra de menús del Mac, haga clic en Ir, Aplicacionesy, a continuación, haga doble clic en el icono Brother iPrint&Scan.
-
Haga clic en Crear flujo de trabajo.
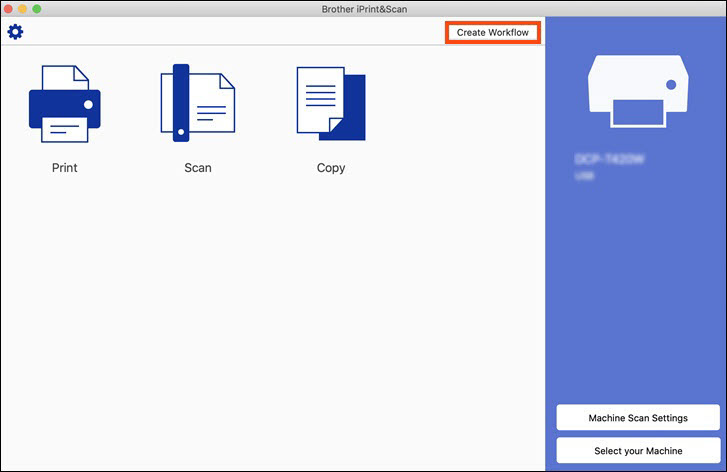
-
Haga clic en Crear.
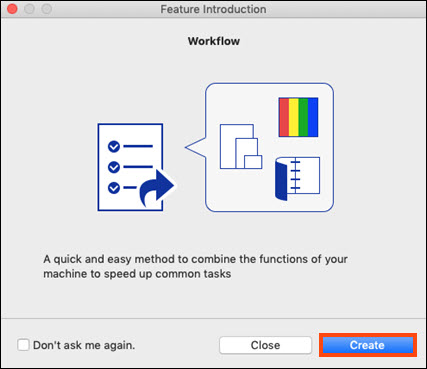
-
Haga clic en Escanear, en Adjuntar a correo electrónico y, a continuación, en Crear.
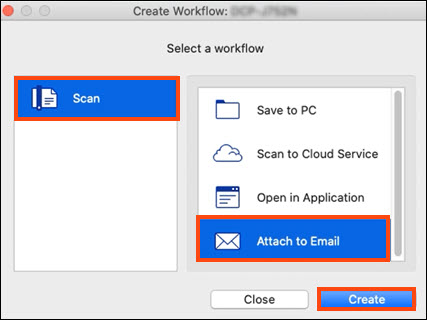
-
Haga clic en Configuración de escaneado y cambie la configuración si es necesario.
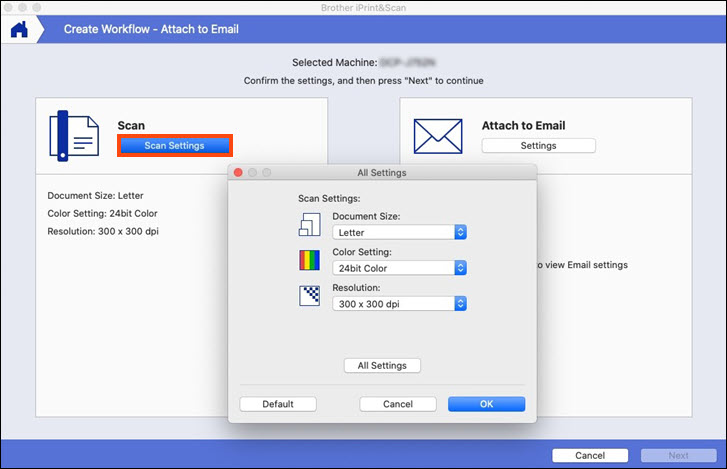
-
Haga clic en Configuración.
-
Escriba un nombre en el campo Nombre de archivo, haga clic en el campo Tipo de archivo y seleccione PDF y, a continuación, haga clic en Configuración...
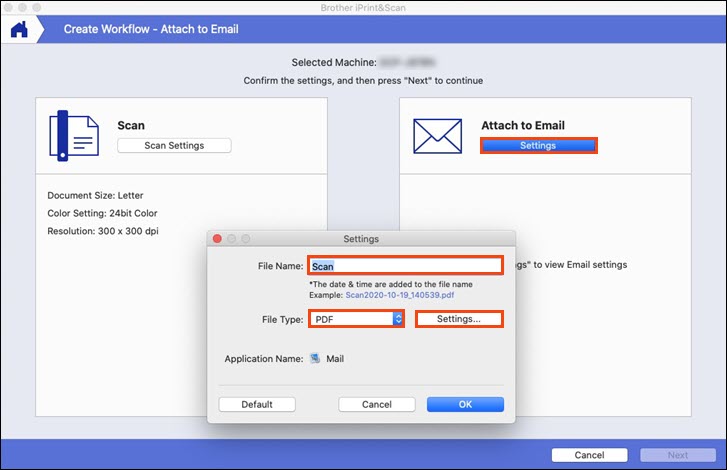
-
Seleccione la casilla de verificación PDF seguro y escriba la contraseña en los campos Contraseña y Confirmar contraseña .
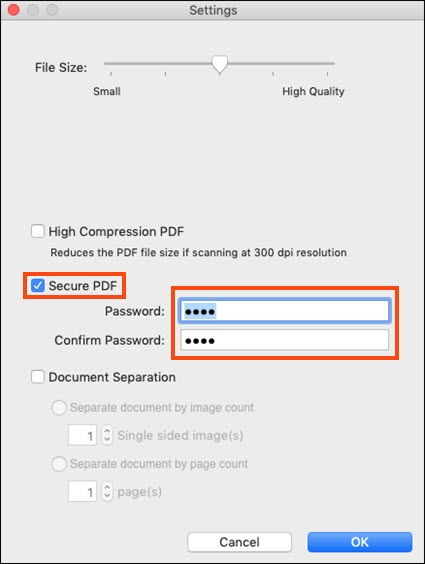
-
Cambie cualquier otra configuración si es necesario y a continuación, haga clic en Aceptar.
-
Haga clic en Aceptar.
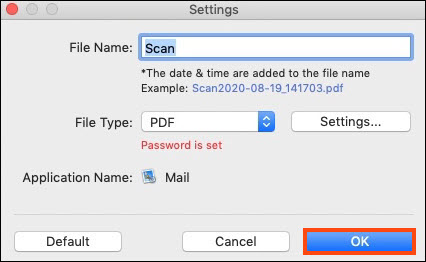
-
Haga clic en Siguiente.
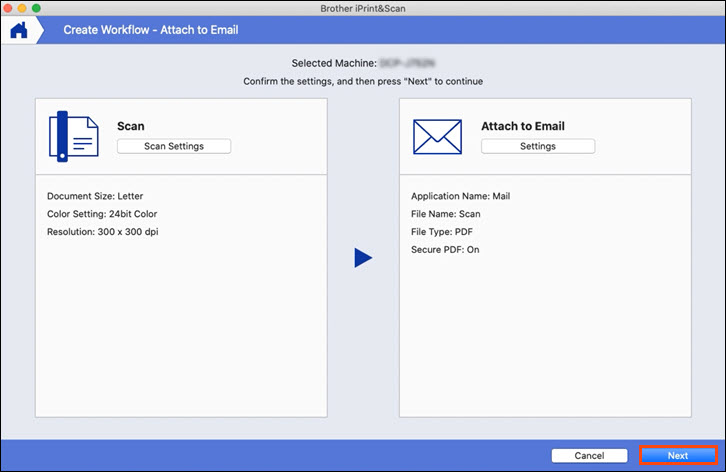
-
Escriba el nombre del flujo de trabajo que desee y, a continuación, haga clic en Guardar.
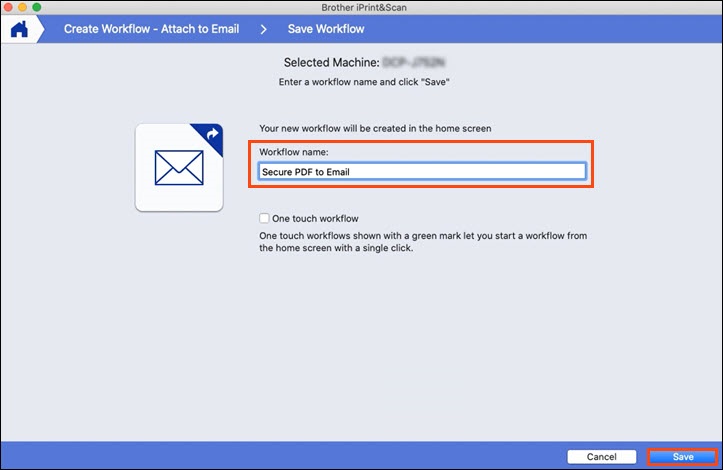
-
Cuando vuelva a la pantalla de inicio, haga clic en el flujo de trabajo que acaba de crear y, a continuación, haga clic en Iniciar.
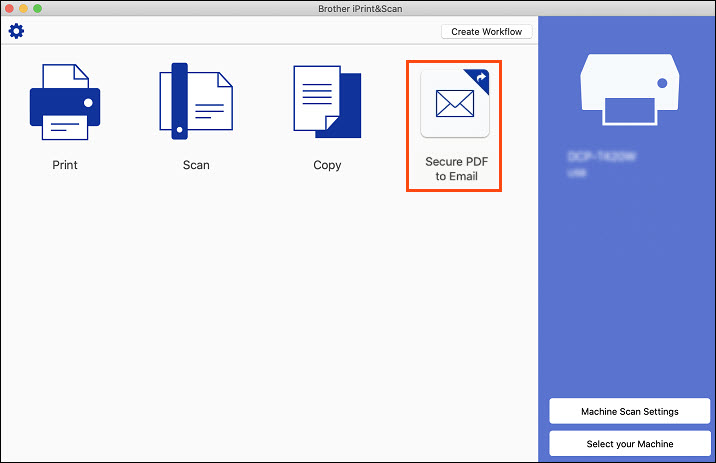
El dispositivo comienza a escanear.
Se abrirá la aplicación de correo electrónico predeterminada y el archivo PDF se adjuntará a un nuevo mensaje de correo electrónico.