DCP-1512R
Часто задаваемые вопросы и устранение неполадок |

DCP-1512R
Дата: 02.04.2024 Номер: faq00002599_021
Сканирование и сохранение документа в формате PDF с помощью клавиши СКАНИРОВАНИЕ на устройстве Brother (сканирование в файл)
Можно сканировать и сохранять документ в формате PDF в нужную папку путем нажатия клавиши СКАНИРОВАНИЕ на панели управления устройства Brother.
ПРИМЕЧАНИЕ: на рисунках ниже изображена типовая модель устройства и операционная система, которые могут отличаться от вашей модели Brother и операционной системы.
ШАГ A: Настройка функции сканирования в файл
Для Windows:
-
Откройте ControlCenter.
-
Для моделей, поддерживающих Brother Utilities:
-
Откройте Brother Utilities.
-
Windows 7 / 10 / 11:
Нажмите или
или  (Пуск) > (Все программы или Все приложения >) Brother > Brother Utilities.
(Пуск) > (Все программы или Все приложения >) Brother > Brother Utilities. -
Windows 8:
На начальном экране нажмите .
.
Если этой кнопки нет на начальном экране, щелкните правой кнопкой мыши в пустом месте и нажмите на панели Все приложения.
Нажмите Brother Utilities.
-
Windows 7 / 10 / 11:
- Выберите Сканирование.
- Нажмите ControlCenter4.
-
Откройте Brother Utilities.
-
Для моделей, не поддерживающих Brother Utilities:
Нажмите (Пуск) > Все программы > Brother > [название модели] > ControlCenter4.
(Пуск) > Все программы > Brother > [название модели] > ControlCenter4.
-
Для моделей, поддерживающих Brother Utilities:
-
Откройте окно Параметры сканирования устройства.
Стандартный режим:
Нажмите вкладку Настройки устройства > Настройки сканирования устройства.
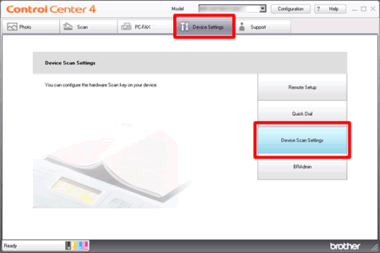
Расширенный режим:
Нажмите вкладку Настройки устройства => Настройки сканирования устройства

-
Появится окно Настройки сканирования устройства. Выберите вкладку Файл, а затем выберите формат PDF(*.pdf) в поле Тип файла. Измените параметры и нажмите OK. Например, в поле Имя файла можно задать текст префикса, используемый для имени файла сканируемых данных. Также можно задать папку для сохранения сканируемых данных в поле Конечная папка.
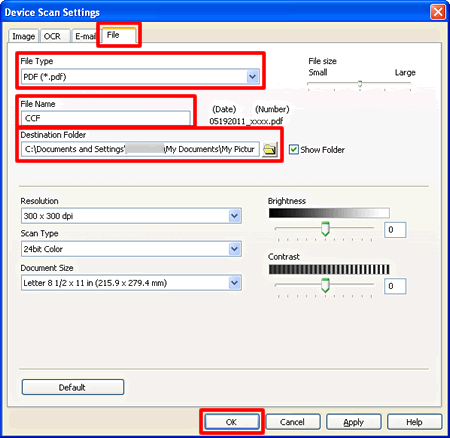
- Перейдите к ШАГУ B.
Для Macintosh:
Этот шаг доступен для macOS 10.14 или более ранней версии.
Если вы используете macOS 10.15 или более позднюю версию, необходимо установить приложения Brother iPrint&Scan и iPrint&Scan Push Scan Tool.
> Для загрузки приложений Brother iPrint&Scan и iPrint&Scan Push Scan Tool из раздела Файлы нажмите здесь.
После установки iPrint&Scan Push Scan Tool необходимо настроить параметры кнопки сканирования устройства в Brother iPrint&Scan.
-
Откройте ControlCenter.
Чтобы открыть приложение ControlCenter2, нажмите кнопку Переход на панели Finder, а затем нажмите Программы > Brother > ControlCenter. Дважды щелкните ControlCenter.
Приложение ControlCenter запустится, и значок приложения появится в доке. - Удерживайте клавишу Ctrl на клавиатуре и нажмите Файл.
-
Выберите вкладку Кнопка устройства, а затем выберите PDF(*.pdf) в поле Тип файла. Настройте параметры и нажмите OK. Например, в поле Имя файла можно задать текст префикса, используемый для имени файла сканируемых данных. Также можно задать папку для сохранения отсканированных данных в поле Конечная папка.

ШАГ B: Использование функции сканирования в файл с помощью клавиши СКАНИРОВАНИЕ на устройстве Brother
- Загрузите документ.
-
Нажмите
 (СКАНИРОВАНИЕ).
(СКАНИРОВАНИЕ). - C помощью стрелок ↑ или ↓ выберите Сканир. на ПК и нажмите OK.
- C помощью стрелок ↑ или ↓ выберите Файл и нажмите OK.
- Если устройство подключено по сети, выберите целевой компьютер.
-
Нажмите OK.
Если на ЖК-дисплее появляется запрос на ввод ПИН-кода, введите 4-значный ПИН-код целевого компьютера на ЖК-дисплее.
-
Выполните одно из следующих действий:
- Чтобы изменить параметры сканирования, выберите Да с помощью стрелок ↑ или ↓ и нажмите OK. Перейдите к шагу 8.
-
Чтобы использовать параметры сканирования по умолчанию, выберите Нет с помощью стрелок ↑ или ↓ и нажмите OK. Нажмите Старт.
Устройство начнет сканирование. При использовании стекла сканера устройства следуйте инструкциям на ЖК-дисплее, чтобы выполнить задание сканирования.-
(Только для некоторых моделей)
Настройки сканирования нельзя изменить с панели управления устройства. - Чтобы изменить параметры сканирования, на компьютере, подключенном к устройству, необходимо установить программное обеспечение Control Center компании Brother.
-
(Только для некоторых моделей)
-
Выберите параметры сканирования, которые нужно изменить:
- Тип сканирования
- Разрешение
- Тип файла
- Размер сканирования
-
Удаление цвета фона
(Доступно только для параметров Цвет и Серое.)(Только для некоторых моделей)
Тип сканирования зависит от параметров, заданных на экране Настройки сканирования устройства в ControlCenter4 или на вкладке Кнопка устройства в ControlCenter2.
-
Нажмите Старт.
Устройство начнет сканирование. При выполнении сканирования с помощью стекла сканера следуйте инструкциям на ЖК-дисплее.
Можно выполнять сканирование с компьютера с помощью приложения ControlCenter.
> Cм. связанные вопросы об использовании ControlCenter в Windows/ Macintosh.
DCP-1510R, DCP-1512R, DCP-1602R, DCP-1610WR, DCP-1612WR, DCP-1623WR, DCP-L2500DR, DCP-L2520DWR, DCP-L2540DNR, MFC-1810R, MFC-1815R, MFC-1912WR, MFC-L2700DNR, MFC-L2700DWR
Если вам потребуется дополнительная помощь, обратитесь в службу поддержки Brother:
Отзывы о материалах
Обратите внимание, что эта форма используется только для отправки отзывов.