QL-720NW
FAQs & Troubleshooting |
How do I install the software on the computer for wireless network environment temporarily using a USB cable? (for Windows)
-
Download the [Printer Driver] from the [Downloads] section of this website.
-
Click [Browse] to select the folder you created, click [OK], and then click [Unzip].
-
When finished, click [OK].
- Open the folder you created and double-click [D_SETUP.exe]. Follow the on-screen instructions.
-
Choose [Wireless Network Connection], and then click [Next].

-
Choose [Brother Peer-to-Peer Network Printer] (recommended) or [Network Shared Printer], and then click [Next].

-
When the [Firewall/AntiVirus detected] screen appears, choose [Change the Firewall port settings to enable network connection and continue with the installation. (Recommended)] and click [Next].
If you are not using the Windows Firewall, allow access using UDP ports 137 and 161.

-
Choose [Yes, I have a USB cable to use for installation], and then click [Next].
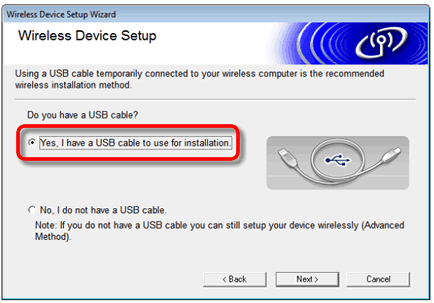
If the [Important Notice] screen appears, read the notice. Check the box after you confirm the SSID and Network Key, and then click [Next].
-
Temporarily connect the USB cable (optional) directly to the computer and the printer.
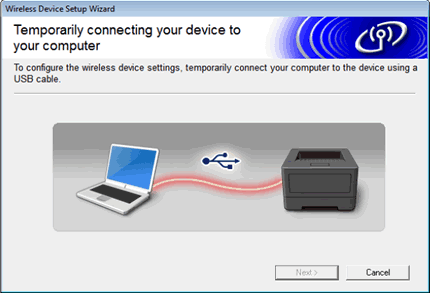
-
If the Installation confirmation screen appears, check the box and click [Next].
If not, go to Step 12.
-
Check [Yes] if you want to connect with the listed SSID. Click [Next] and go to Step 13.

-
The wizard will search for wireless networks available from your printer.
Choose your SSID and then click [Next].

If the list is blank, check that the access point is turned on and is broadcasting the SSID, and then see if the printer and the access point are within range for wireless communication.
Then, click [Refresh]. -
Enter the [Network Key].
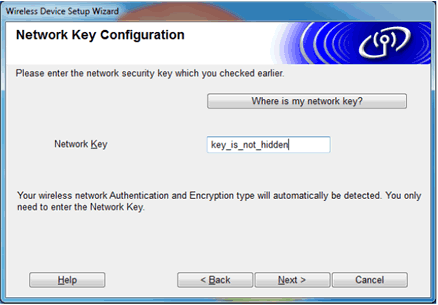
If your network is not configured for authentication and encryption, the [ATTENTION!] screen will appear. To continue configuration, click [OK].
-
Confirm the wireless network settings and then click [Next]. The settings will be sent to your printer.
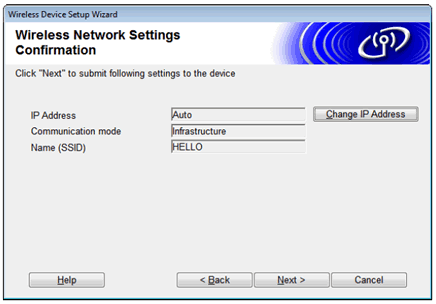
-
Disconnect the USB cable connecting the computer and the printer, and then click [Next].
Wireless setup is now complete.
-
Choose the printer from the list, and then click [Next].

- If your wireless settings fail, the [Wireless Device Setup Wizard] screen appears. Follow the on-screen instructions to complete the wireless configuration.
- If you are using WEP but your printer is not found, make sure you entered the WEP key correctly.
-
Follow the on-screen instructions to complete setup.
For Windows Vista and Windows 7 users, when the [Windows Security] screen appears, click the check box and click [Install] to complete the installation correctly.
